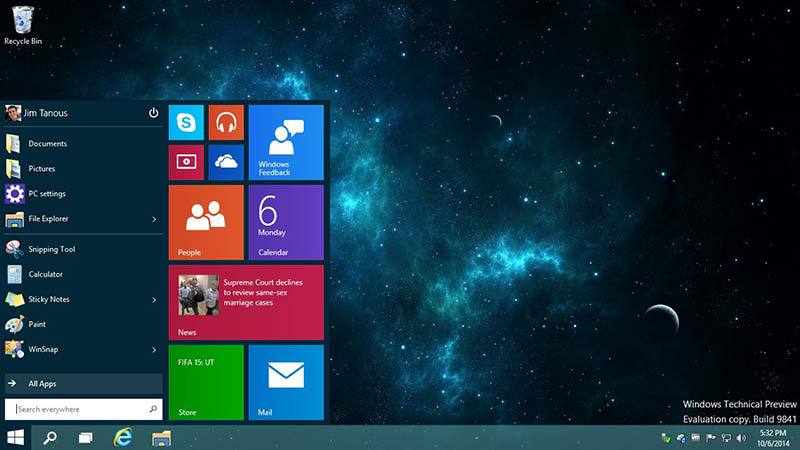মাইক্রোসফটের অপারেটিং সিস্টেম উইন্ডোজ ৭ ল্যাপটপ এবং ডেস্কটপ কম্পিউটারে চালাতে ৩২ এবং ৬৪ বিটের জন্য যথাক্রমে ১ এবং ২ গিগাহার্টজ প্রসেসর প্রয়োজন হয়। র্যাম দরকার হবে ৩২ এবং ৬৪ বিটের জন্য যথাক্রমে ১ ও ২ গিগাবাইট। হার্ডডিস্কে কমপক্ষে ২০ গিগাবাইট জায়গা লাগবে। সিস্টেমের আবশ্যকীয় সব যন্ত্রাংশ মিলে গেলে পরবর্তী কাজ হবে কম্পিউটারের বায়োস কনফিগার করা।
উইন্ডোজ ৭ সেটআপ প্রক্রিয়াঃ
১) কম্পিউটারের বায়োস কনফিগার করার জন্য কম্পিউটার রিস্টার্ট করে নির্দিষ্ট বায়োস সেটআপের কী চেপে বায়োসে ঢুকতে হয়। মাদারবোর্ডের প্রস্তুতকারকের ভিন্নতার কারণে বায়োস সেটআপ কী আলাদা হয়।
২) ইন্টেল মাদারবোর্ডে Del/Tab/F2 চেপে বায়োসে ঢুকুন। কী-বোর্ডের অ্যারো কি চেপে Boot নির্বাচন করে Boot Devices Priority-এ এন্টার চাপুন।
৩) 1st Boot Device-এ এন্টার চেপে CD/DVD নির্বাচন করে F10 চেপে তারপর Yes/ok চেপে বের হয়ে আসুন।
৪) ল্যাপটপ ব্যবহারকারীরা একই নিয়মে মাদারবোর্ডের সেটিংসের পরিবর্তন এনে কাজটি সম্পন্ন করুন।
৫) এখন উইন্ডোজ ৭-এর ডিস্কটি ডিভিডিতে প্রবেশ করে কম্পিউটার পুনরায় চালু করুন। কালো পর্দায় Press any key to boot from CD or DVD লেখা দেখালে যেকোনো কী চাপুন।
৬) Windows is loading files বার্তা দেখিয়ে উইন্ডোজ তার ফাইল লোড করা শুরু করবে। লোড শেষ হলে Install now বোতাম চাপুন। পরের পর্দায় সরাসরি next চাপুন।
৭) লাইসেন্স শর্তাবলি আসবে, এখানে I accept license terms-এ টিক চিহ্ন দিয়ে Next চাপুন। এখন দুটি অপশনসহ পরের পর্দা চলে আসবে। ফ্রেশ ইনস্টলের জন্য Custom (Advanced) চাপুন।
৮) এ অংশে উইন্ডোজ কোথায় ইনস্টল করবেন, সেটি জানিয়ে দিতে হবে। এটি অনেক গুরুত্বপূর্ণ অংশ তাই সাবধানে পদক্ষেপ নিতে হবে।
৯) এখানে তালিকায় থাকা হার্ডডিস্কের সব ড্রাইভ দেখাবে। C: ড্রাইভ নির্বাচন করে Drive options (advanced)-এ ক্লিক করুন। Format-এ ক্লিক করে পরের বার্তায় Yes চাপুন।
১০) এটি করলে হার্ডডিস্কের C: নামক ড্রাইভে সব তথ্য মুছে যাবে এবং সম্পূর্ণ নতুনভাবে কম্পিউটারে উইন্ডোজ ইনস্টল হবে। তাই কাজ হবে C: ড্রাইভের গুরুত্বপূর্ণ ফাইল আগেই অন্য ড্রাইভে সরে নেওয়া।
১১) ফরম্যাট শেষ হলে Next চাপুন। এই ধাপে উইন্ডোজের ইনস্টলেশনের জন্য যাবতীয় ফাইল কপি হবে। এটি শেষ হতে ১০ থেকে ১৫ মিনিট সময় নেবে। কপি হওয়ার মধ্যেই প্রয়োজনে স্বয়ংক্রিয়ভাবে উইন্ডোজ আবার চালু হবে।
১২) যেকোনো সময় পিসি রিস্টার্ট নিয়ে আবার চালু হলে কালো পর্দার Press any key to boot from CD or DVD এই লেখাটি এলে দ্বিতীয়বার আর কোনো কি চাপা যাবে না। তাহলে উইন্ডোজ আবার নতুন করে ইনস্টল শুরু করবে।
১৩) এভাবে উইন্ডোজ তার প্রয়োজন মতো সব কাজ গুছিয়ে নেবে এবং Choose a user name for account পর্দা চলে আসবে। এখানে ব্যবহারকারীর নাম লিখে Next চাপুন।
১৪) পরের পর্দায় পাসওয়ার্ড চাইলে সেটি লিখে Next চাপুন। Help protect your computer পর্দা চালু হলে এটিতে অংশ সব later চাপুন।
১৫) পরের পর্দায় আঞ্চলিক সময় হিসেবে ঢাকা নির্বাচন করে তারিখ, সময় নির্ধারণ করে দিন। পরের পর্দায় উইন্ডোজ সক্রিয়করণ চালু হবে। জেনুইন উইন্ডোজ কী এই পর্দায় সেটি লিখে দিলে উইন্ডোজ সক্রিয় হয়ে যাবে।
১৬) যদি জেনুইন উইন্ডোজ কী না থাকে তবে উইন্ডোজ লোডার অথবা অ্যাক্টিভেটর ব্যাবহার করতে পারেন। এর জন্য সেটআপ ডিস্কের ভিতরে উইন্ডোজ লোডার অথবা অ্যাক্টিভেটর এ ডাবল ক্লিক করলেই এটি লোড হতে শুরু করবে এবং শেষে পিসি অটো রিস্টার্ট নিয়ে সেটআপ শেষ করবে।
১৭) যদি Screen Resolution পরিবর্তনের প্রয়োজন হয় তবে ডেক্সটপ এর উপরে মাউসের রাইট বাটন ক্লিক করে Screen Resolution অপশনে ক্লিক করুন। এখানে আপনি ৩টি অপশন পাবেন। Display , Resolution, Orientation থেকে আপনার প্রয়োজন মত অপশন গুল পরিবর্তন করুন।
১৮) সাধারণত Display অপশনে কন কিছু পরিবর্তন করতে হয় না। Orientation অপশনে Landscape ব্যাবহার করে সবাই এবং এখানে Landscape অপশন সিলেক্ট করাই থাকে। আপনাকে শুধু Resolution অপশনটি পরিবর্তন করতে হতে পারে।
১৯) বর্তমানে মাদারবোর্ড এ ১৩৬৬ X ৭৬৮ Resolution ব্যাবহার করা হয়। যদি ১৩৬৬ X ৭৬৮ সিলেক্ট করা থাকে তবে আপনাকে আর পরিবর্তন করতে হবে না। আর যদি সিলেক্ট করা না থাকে তবে আপনার প্রয়োজন মত ১৩৬৬ X ৭৬৮, ১৩৬০ X ৭৬৮, ১০২৪ X ৭৬৮ অপশন সিলেক্ট করতে পারেন। সিলেক্ট করে Apply ক্লিক করে ok অপশনে ক্লিক করলেই আপনার কাজ শেষ।
২০) পিসি সেটআপ শেষ হলে আপনি আপনার প্রয়োজন মত সফটওয়্যার এবং অন্যান্য অ্যাপ্লিকেশান ইন্সটল করে নিয়ে ব্যাবহার করতে পারবেন।